xrBinder #
xrBinder is an OpenXR binding layer that is designed to manage key bindings for XR applications. It acts as a bridge between input actions and various VR/AR devices, providing a way to map specific hardware inputs to in-game actions. This is particularily useful for when the default mappings of an application may not align with your preferences or specific hardware capabilities.
Warning
xrBinder is still considered alpha-quality and highly experimental. Certain bindings may not work when they are hard coded to the application, such as the Index Controller bindings in VRChat for
Jump,Mic Toggle,Gesture ToggleandAction Menu Left / Right.
Building from source #
The project uses submodules to include dependencies such as imgui. They will need to be initialized and updated after cloning the repository.
git clone https://gitlab.com/mittorn/xrBinder.git
cd xrBinder
git submodule update --init --recursive
It is recommended to create a build subdirectory:
mkdir build
cd build
cmake ..
make
Once building is complete, the shared object (.so file) will be located in the <build>/XR_APILAYER_NOVENDOR_xr_binder directory, alongside a few binaries and a manifest.json.
Importing as an implicit layer #
The API Layer Interaction documentation for OpenXR states that layers can be either implicit, where they are automatically enabled, and explicit, where they must be manually enabled. We will set this up as an implicit layer for convenience.
This gives us a choice of directories to copy the contents of the <build>/XR_APILAYER_NOVENDOR_xr_binder directory to, assuming the environment variable XR_API_LAYER_PATH is not set:
/usr/local/etc/openxr/1/api_layers/implicit.d
/usr/local/share/openxr/1/api_layers/implicit.d
/etc/openxr/1/api_layers/implicit.d
/usr/share/openxr/1/api_layers/implicit.d
$HOME/.local/share/openxr/1/api_layers/implicit.d
If the directory structure does not exist, it must be manually recreated.
Once the files are copied over to the implicit.d directory, make sure to double-check the manifest.json so that it matches the API Layer Manifest File Format in the OpenXR API Layer documentation.
Example manifest.json #
{
"file_format_version": "1.0.0",
"api_layer": {
"name": "XR_APILAYER_NOVENDOR_xr_binder",
"disable_environment": "XR_APILAYER_NOVENDOR_xr_binder_DISABLE",
"api_version": "1.0",
"implementation_version": "1",
"description": "Advanced layer for binding actions'",
"library_path": "./libxrBinder_module.so"
}
}
Configuration #
xrBinder reads and stores its configuration in $XDG_CONFIG_HOME/xrBinder or $HOME/.config/xrBinder. If either directories do not exist, they must be manually created.
Copy the example_configs directory from the xrBinder gitlab repository and place it and its contents in the xrBinder config directory.
Depending on which controllers you use, pick the corresponding .ini template from the source_templates subdirectory and append its entire content into the xrBinder.ini file.
Usage #
To verify if the module was loaded, check your opencomposite logs or your system logs after you’ve launched your application. If xrBinder was loaded successfully, these two lines should be present as an example:
[2024-10-10 01:49:03.230] CreateOpenXRBackend:154 - Num layers available: 1
[2024-10-10 01:49:03.230] CreateOpenXRBackend:162 - Layer: XR_APILAYER_NOVENDOR_xr_binder
If this is the case, we can begin using xrBinder. You may have noticed these two lines in xrBinder.ini which come by default:
# UDP port for ipc
serverPort = 9011
# run ipc_server <port> and gui/cli client if set to bus mode or just client in server
ipcMode = bus
In this example, we are expected to run the ipc_server binary in the implicit.d directory we copied our files from the build into on port 9011 from the terminal.
./ipc_server 9011
With the server and the application where we want to edit our keybinds running in the Background, we can now use the xrBinder GUI by executing the client_gui binary.
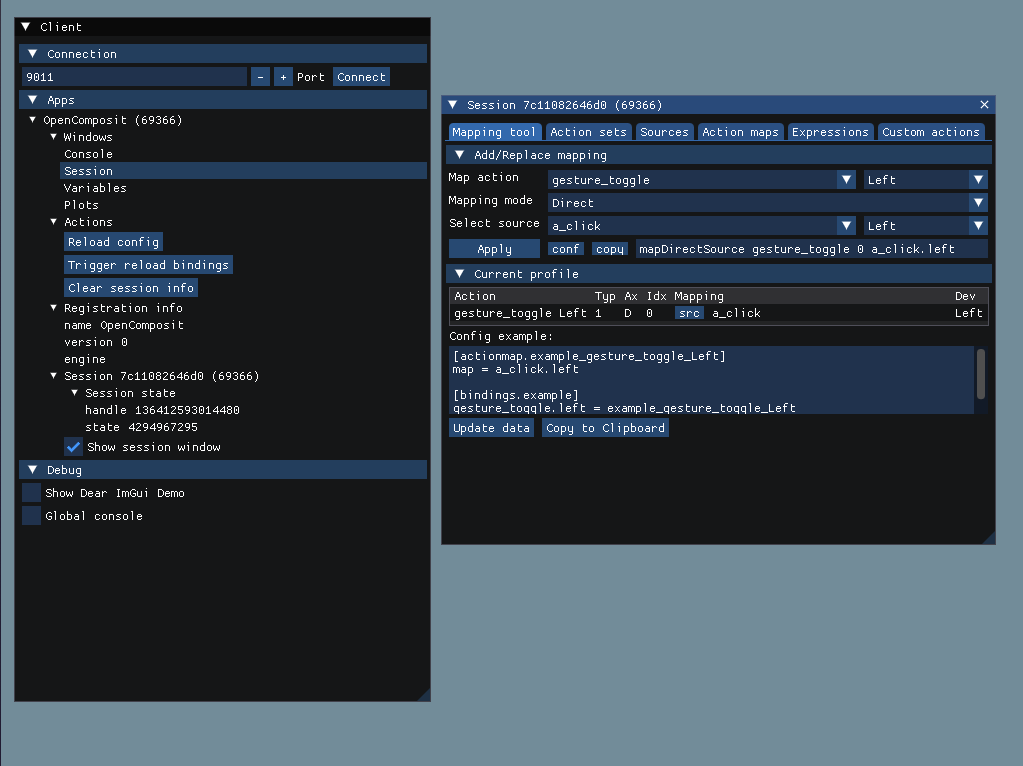
- Type in the port to connect to (9011 in our case) and hit Connect
- Under the “Windows” expander, click “Session”. This will open a new window in the xrBinder GUI.
- Load the data in each tab of the session window
- Choose the action and source to dictate what action to bind the button to, then hit Apply.
- The binding should be applied immediately. You can hit “Update data” below to refresh the list of bindings that have been applied.